В тази публикация ще ви покажем как да коригирате грешка на диска Имената на изходния и целевия файл са еднакви . при записване на диск. Няколко потребители съобщиха, че не могат да запишат файлове на диск (CD/DVD) поради съобщение, което се появява, когато се опитат да изпълнят командата за запис след плъзгане на файловете към иконата на устройството на техния компютър с Windows 11/10 . Пълното съобщение за грешка гласи:
Имената на изходния и целевия файл са еднакви.

Това означава, че пътят на изходния файл и пътят на целевия файл са абсолютно еднакви, което също означава, че изходният файл и целевият файл съществуват едновременно, така че не можете да използвате едно и също име на файл за източника и местоназначението. Ако сте срещнали същата грешка и искате да знаете как да я разрешите, прочетете тази публикация, за да знаете някои ефективни опции за отстраняване на неизправности.
Поправка Имената на изходния и целевия файл са еднакви при запис на диск
Започнете, като използвате алтернативен метод за запис на диска. Ако се опитвате да запишете на CD/DVD с помощта на Завършете изгарянето опция в рамките на Управлявайте раздел под Инструменти за шофиране в прозореца на File Explorer опитайте вместо това да използвате опцията от контекстното меню. Щракнете двукратно върху иконата на диска в левия панел на File Explorer. След това в десния панел ще видите името на файла под Файлове, готови за писане към секцията Диск. Щракнете с десния бутон върху името на файла и изберете Запиши на диск опция. Ако все още получавате грешката, препоръчваме следните решения за разрешаване имената на изходния и целевия файл са еднакви грешка при записване на файлове на диск на компютър с Windows 11/10:
- Проверете типа диск.
- Преименувайте файла(овете) и използвайте различен път за запазване
- Променете свойствата на диска, за да затворите текущата сесия на копиране.
- Форматирайте CD/DVD.
- Използвайте друг диск, за да копирате файлове.
Нека ги разберем подробно.
1] Проверете типа на диска
Проверете дали дискът, на който се опитвате да запишете файла, е a Записваем CD/DVD (CD-R/DVD-R) или a Може да се презаписва CD/DVD (CD-WR/DVD-RW). Когато записвате на диск, отваряте сесия, която се затваря, когато процесът на запис приключи. Записваем диск може да бъде записан само веднъж, докато презаписваем диск може да бъде записан няколко пъти. Въпреки това, ако има малко неизползвано място на вашия записваем диск и вашият софтуер за запис поддържа „ многосесийно изгаряне “, все още можете да запишете на диска.
адрес фалшив
2] Преименувайте файла(овете) и използвайте различен път за запазване
Ако използвате записваем диск и процесът на запис е бил прекъснат поради рестартиране на системата или друга причина, може да не успеете да стартирате процеса отново, тъй като копие на файла вече съществува на диска със същото име. Опитайте да преименувате файла и след това стартирайте отново процеса на записване. Уверете се, че на диска е останало малко неизползвано място и вашият софтуер за запис поддържа запис на няколко сесии. Ако не поддържа функцията, неизползваното пространство ще бъде недостъпно или невидимо за софтуера.
Ако използвате презаписваем диск, процесът на запис трябва да замени всички съществуващи файлове със същото име. Ако не стане, преименуването на файла ще разреши проблема.
3] Променете свойствата на диска, за да затворите текущата сесия за копиране
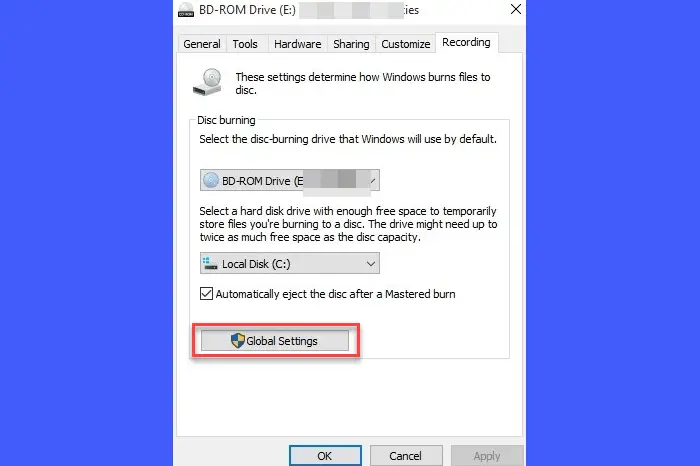
Проверете глобалните настройки в прозореца със свойства на диска, за да се уверите, че текущата сесия е затворена. Ако първата сесия на копиране все още е в ход и опитате да запишете на диска отново, Windows ще опита да запише файлове на същото устройство в друга сесия, което води до грешка.
Отворете File Explorer. Щракнете с десния бутон върху името на устройството в левия панел и изберете Имоти . Преминете към Записване и щракнете върху Глобални настройки бутон. Уверете се, че квадратчетата за отметка за дискове само за една сесия и дискове с възможност за много сесии са отметнати за автоматично затваряне на текущата сесия, когато дискът бъде изваден.
Сега извадете диска, поставете го отново и опитайте да запишете файла на него.
4] Форматирайте CD/DVD
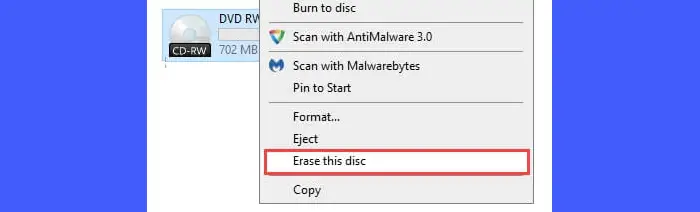
Ако дискът, който използвате, е презаписваем диск, форматирайте диска. За да форматирате използван диск, първо трябва да изтрийте всички предварително съхранени данни от него.
Отворете File Explorer и щракнете с десния бутон върху иконата на диска в левия панел. Изберете опцията Изтриване на този диск от контекстното меню и следвайте инструкциите на съветника, за да изтриете или почистите данни от диска.
След като данните бъдат изтрити, изберете формат опция от менюто с десен бутон на диска. В съветника за форматиране изберете файлова система (UDF 2.01/UDF 2.50/UDF 2.60) и след това щракнете върху Започнете опция. Щракнете върху бутона OK в предупредителната подкана, която се появява. Изчакайте няколко секунди, докато процесът на форматиране приключи. След това опитайте да запишете диска отново.
Ако използвате записваем диск, няма да видите нито една от тези опции (изтриване/форматиране).
Прочети: Имаше проблем със записването на този диск в Windows .
5] Използвайте различен диск за копиране на файлове
Ако нито едно от горните решения не помогне, трябва да закупите нов диск (за предпочитане презаписваем) и след това да опитате да запишете файла на този диск.
Искрено се надяваме горните решения да помогнат за разрешаването на грешката на диска Имената на изходния и целевия файл са еднакви на вашия компютър с Windows.
възстанови съхранение google снимки -
Споделете вашите отзиви в секцията за коментари по-долу.
Прочетете след това: Най-добрите безплатни инструменти за ISO Maker за Windows .











![Грешка в конфигурацията на принтера 0x80004005 [Коригирана]](https://prankmike.com/img/printer/D8/printer-configuration-error-0x80004005-fixed-1.png)
![Темата на Windows 11 не се синхронизира [Коригирано]](https://prankmike.com/img/themes/E9/windows-11-theme-not-syncing-fixed-1.jpg)


