Някои потребители виждат DaVinci Resolve изобразява нулеви байтови файлове в Windows 11/10 . В това ръководство ви показваме как да коригирате проблема и да изобразявате видеоклипове нормално.

Има няколко професионални инструмента за редактиране на видео, които се предлагат безплатно. Една такава програма е DaVinci Resolve. Много редактори по целия свят използват DaVinci Resolve, за да редактират видеоклипове и да доставят съдържание въз основа на техните нужди или нуждите на клиентите. За допълнителни функции, които ви дават допълнително място за редактиране на вашите видеоклипове и добавяне на някои разширени ефекти, трябва да използвате DaVinci Resolve Fusion, която е програма с платен абонамент. Ако притежавате камера Blackmagic, можете да я получите безплатно. След редактиране на видеоклипове в DaVinci Resolve, ние изобразяваме видеоклиповете, за да експортираме крайния видеоклип.
конвертирате Mac шрифт в Windows
DaVinci Resolve изобразява нулеви байтови файлове в Windows 11/10
DaVinci Resolve може да рендира нулеви байтови файлове в Windows по различни причини. Някои от тях са недостатъчно място за изобразяване, грешен кодек и други конфигурации за изобразяване, неподдържани формати или повредени файлове и т.н. Трябва да приложите корекции, които елиминират възможностите и да се отървете от проблема. Можете да следвате стъпките по-долу, за да коригирате проблема.
- Проверете дали изходната папка е избрана правилно
- Проверете настройките за рендиране
- Проверете дали има налични актуализации за DaVinci Resolve
- Деактивирайте хардуерното ускорение
- Преинсталирайте DaVinci Resolve
Нека навлезем в подробностите за всеки метод и да отстраним проблема.
1] Проверете дали изходната папка е избрана правилно
Ако сте избрали грешната изходна папка, която има по-малко място от необходимото пространство за рендиране на видеото, може да видите тази грешка. Трябва да се уверите, че сте избрали правилната папка за изходното видео, което да запазите. Ако сте избрали външен твърд диск, моля, променете изходното местоположение на вътрешна папка, която има място.
2] Проверете настройките за рендиране
Уверете се, че сте конфигурирали правилно настройките за изобразяване. Кодекът, изходният формат, резолюцията и т.н. трябва да са правилни. Ако те са избрани повече от способността за производителност на вашия компютър, програмата може да се откаже от изобразяването поради недостатъчни ресурси и може да видите файл с нула байта вместо пълнометражно изходно видео. Конфигурирайте правилно настройките за изобразяване или експортиране и вижте дали това решава проблема.
3] Проверете дали има налични актуализации за DaVinci Resolve
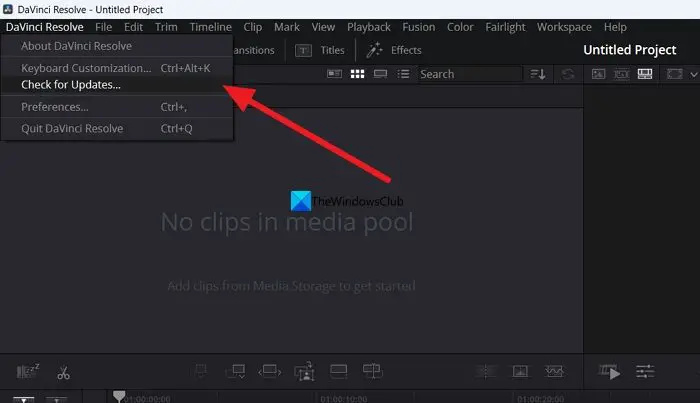
Грешката може също да е причинена от грешки в предишните актуализации. Трябва да актуализирате програмата до най-новата версия, за да се отървете от грешките или да премахнете възможността за тях. Можете да проверите за актуализации в самата програма DaVinci Resolve. Кликнете върху DaVinci Resolve в лентата с менюта и изберете Провери за актуализации . Той автоматично ще намери наличните актуализации, ще ги изтегли и инсталира на вашия компютър.
Прочети: DaVinci Resolve високо натоварване на процесора на Windows
4] Деактивирайте хардуерното ускорение
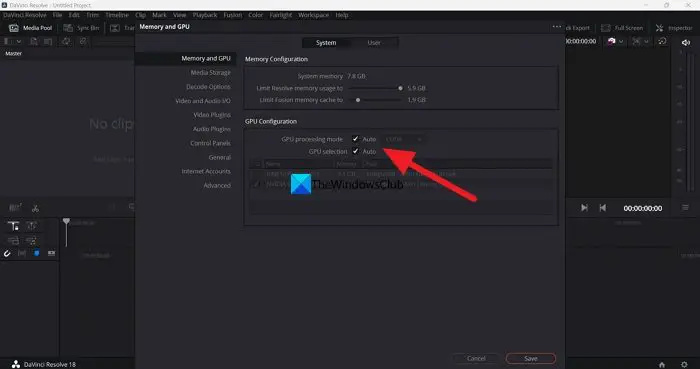
Хардуерното ускорение е активирано по подразбиране в DaVinci Resolve, за да се гарантира гладкото функциониране на програмата. Понякога може да причини проблеми, ако е избран грешен режим на GPU. Трябва да деактивирате хардуерното ускорение и да опитате да изобразите времевата линия, за да видите дали причинява проблема и да го поправите.
За да деактивирате хардуерното ускорение на DaVinci Resolve,
- Кликнете върху DaVinci Resolve в лентата с менюта
- Изберете Предпочитания .
- Кликнете върху Медия и GPU раздел
- Махнете отметките от квадратчетата до GPU режим на обработка и Избор на GPU .
- Кликнете върху Запазване за да запазите промените.
След това рестартирайте DaVinci Resolve и отворете проекта, върху който сте работили, и изобразете времевата линия, за да видите дали е отстранил проблема.
5] Преинсталирайте DaVinci Resolve
Ако никой от горните методи не помогна за отстраняването на проблема, трябва да деинсталирате DaVinci Resolve, да изчистите всички следи от програмата на вашия компютър, да го рестартирате и инсталирайте DaVinci Resolve отново след изтегляне на най-новата версия от Blackmagic дизайн на уебсайт .
Това са различните начини, които можете да използвате, за да коригирате DaVinci Resolve, когато изобразява нулеви байтови файлове в Windows 11/10.
DaVinci Resolve CPU или GPU интензивно ли е?
DaVinci Resolve се нуждае от CPU и GPU за по-добра производителност. Така че е интензивно както на CPU, така и на GPU. Тъй като трябва да работи върху видеоклипове с висока резолюция, DaVinci Resolve трябва да има добри възможности на процесора, както и възможности на графичния процесор. Това е причината Blackmagic design да изложи минимални системни изисквания за инсталиране и използване на DaVinci Resolve на вашия компютър.
Windows 11 съвместим ли е с DaVinci Resolve?
Да, DaVinci Resolve работи добре на Windows 11. Всичко, което трябва да имате, е добра конфигурация на вашия компютър, която отговаря или надвишава минималните изисквания на DaVinci Resolve. Освен ако компютърът ви не отговаря на минималните изисквания, програмата не може да НЕ е съвместима с Windows 11.
Свързано четене: Вашата GPU памет е пълна в DaVinci Resolve [Коригирано]















