Като ИТ експерт често ме питат за най-добрите начини за защита на данните. Един от най-честите въпроси е за BitLocker, инструмент, който може да ви помогне да защитите вашите данни от достъп от неупълномощени потребители.
BitLocker е функция, която е налична в изданията на Windows 10 Pro и Enterprise. Тя ви позволява да шифровате вашия твърд диск, така че само потребители с правилната парола или ключ за възстановяване да имат достъп до данните.
Един от най-честите въпроси, които получавам за BitLocker, е защо продължава да изисква ключа за възстановяване при стартиране. Има няколко причини, поради които това може да се случи:
- Може наскоро да сте променили настройките на BIOS или UEFI. BitLocker изисква системата да е в състояние на „сигурно стартиране“, за да работи правилно. Ако сте променили настройките на BIOS или UEFI, може да се наложи да деактивирате BitLocker и след това да го активирате отново.
- Може да сте актуализирали фърмуера на вашия твърд диск. BitLocker изисква твърдият диск да бъде в определено състояние, за да работи правилно. Ако сте актуализирали фърмуера на вашия твърд диск, може да се наложи да деактивирате BitLocker и след това да го активирате отново.
- Може да сте сменили твърдия си диск. Ако сте подменили твърдия си диск, ще трябва да деактивирате BitLocker и след това да го активирате отново.
Ако все още имате проблеми, можете да се свържете с поддръжката на Microsoft за помощ.
BitLocker е механизъм за криптиране, вграден в Windows, който защитава вашата система от неоторизиран достъп и пази чувствителните ви данни защитени. Ако BitLocker е активиран на вашия компютър с Windows, може да срещнете проблем, когато BitLocker продължава да иска ключ за възстановяване при стартиране .

липса на ключове за нулиране на паролата
Когато ти активирайте BitLocker на вашия Windows 11/10 Компютърът генерира 48-цифрена уникална парола, която се използва за достъп до данните, защитени от Bitlocker. Тази парола е известна като Ключ за възстановяване на BitLocker . Този ключ Не изисква се при нормално стартиране, но при определени обстоятелства (като промяна на хардуера, срив или актуализация на фърмуера на UEFI/TPM), Windows може да ви подкани да въведете ключ за възстановяване.
BitLocker продължава да иска ключ за възстановяване при стартиране
Ако знаете ключа за възстановяване, ще можете да стартирате операционната система през екрана на BitLocker. Ако не знаете ключа за възстановяване, можете намерете го във вашия акаунт в Microsoft или акаунт в Azure Active Directory. . Ако BitLocker продължава да иска ключ за възстановяване при стартиране дори след няколко опита да въведете правилния ключ, вие се озовавате в цикъл за възстановяване на ключ. Следвайте стъпките по-долу, за да излезете Цикъл на възстановяване на BitLocker в Windows 11/10:
- Рестартирайте компютъра си.
- Отворете командния ред от настройките на BIOS/UEFI.
- Отключете вашето стартиращо устройство с парола за възстановяване на BitLocker.
- Деактивирайте TPM предпазителите на зареждащото устройство.
Нека разгледаме това в детайли.
1] Рестартирайте компютъра си
Уверете се, че рестартирате компютъра си поне веднъж, преди да продължите.
2] Отворете командния ред от настройките на BIOS/UEFI.
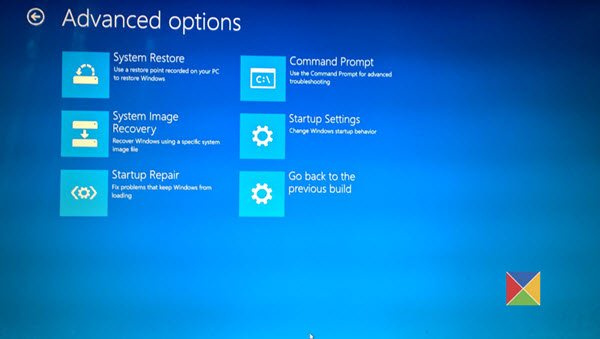
cmd тест на батерията
На екрана на Bitlocker щракнете върху иконата Пропуснете този диск връзка.
На следващия екран щракнете върху Отстраняване на неизправности . След това щракнете върху Разширени опции на следващия екран, който се появява. След това щракнете върху Командна линия в секцията Разширени опции.
3] Отключете устройството за зареждане с паролата за възстановяване на BitLocker.

В Elevated Command Prompt въведете следната команда и натиснете Да вляза ключ:
|_+_|В горната команда
Прочети: Как да актуализирате паролата за BitLocker на защитено устройство в Windows .
4] Деактивирайте защитата на TPM на устройството за зареждане.
В същия прозорец на командния ред въведете следната команда и натиснете клавиша Да вляза ключ:
възникна фатална грешка sysprep windows 7|_+_|
Излезте от командния ред с повишени привилегии.
Горната команда ще деактивира протекторите на TPM (Trusted Platform Module) на устройството за зареждане. След като деактивирате защитите на TPM, шифроването на BitLocker вече няма да може да защити вашето устройство.
Рестартирайте компютъра си и продължете да зареждате Windows 11/10.
След като излезете от цикъла на възстановяване на ключа за възстановяване на BitLocker, не забравяйте да затегнете криптирането на BitLocker на вашето устройство, за да предотвратите неоторизиран достъп до вашите данни.
Защо моето Surface продължава да изисква ключ за възстановяване на BitLocker?
Когато инсталирате UEFI или TPM актуализация на фърмуера на Surface устройство, което има активирано BitLocker криптиране, можете да въведете цикъл за възстановяване на ключ за възстановяване на BitLocker, ако TPM на вашето устройство е конфигуриран да използва стойностите на PCR (Регистър за конфигурация на платформа), които в момента са в използване на устройства вместо стандартните (PCR 7 и PCR 11), към които BitLocker се свързва. Това се случва, когато Secure Boot е деактивирано или PCR стойностите са изрично дефинирани. Можете да активирате защитено зареждане и да използвате стъпките в тази публикация, за да коригирате проблема.
Как да намеря ключа за възстановяване на BitLocker?
Ключът за възстановяване на BitLocker се съхранява във вашия акаунт в Microsoft по подразбиране. Въпреки това можете да архивирате до няколко местоположения, преди да активирате защитата на BitLocker, в зависимост от избора, който сте направили по време на процеса на активиране. Влезте във вашия акаунт в Microsoft, за да намерете ключ за възстановяване . Можете също да получите достъп до него, като използвате акаунта в Azure AD на вашата организация или с помощта на системен администратор.
Прочетете още: Разлика между криптиране на устройство и BitLocker.














